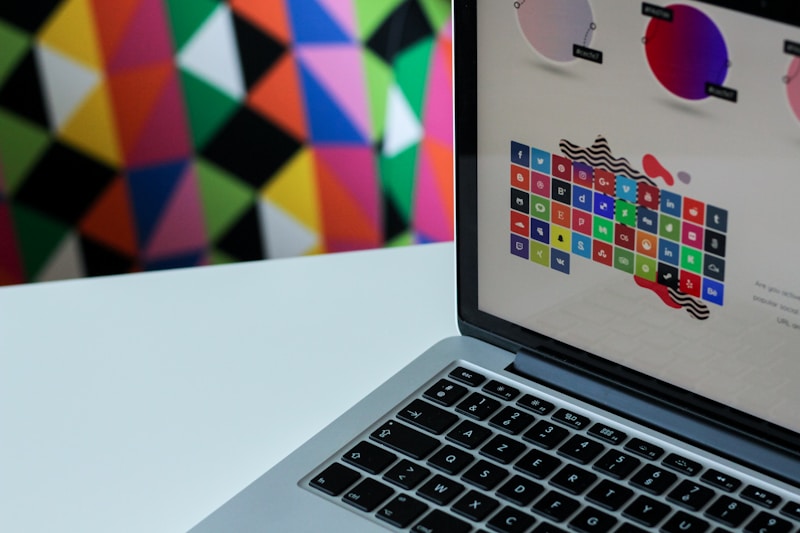노트북과 외부 모니터를 연결하는 방법은 많은 사용자들에게 유용한 기술 중 하나입니다. 이는 보다 넓은 화면을 제공하여 멀티태스킹과 생산성을 높이는 데 큰 도움을 줄 수 있습니다. 그러나 처음 연결을 시도할 때는 여러 가지 고려해야 할 점이 있습니다. 다양한 연결 방식과 설정 방법을 이해하는 것이 중요합니다. 이 글에서는 노트북과 모니터를 연결하는 여러 가지 방법을 자세히 살펴보겠습니다.
HDMI를 통한 연결
HDMI(High-Definition Multimedia Interface)는 노트북과 모니터를 연결하는 가장 일반적인 방법 중 하나입니다. HDMI 포트는 고화질 비디오와 오디오 신호를 동시에 전송할 수 있어 매우 편리합니다. 대부분의 현대 노트북과 모니터는 HDMI 포트를 지원합니다. HDMI 케이블을 사용하여 두 장비를 연결하려면, 먼저 노트북과 모니터의 HDMI 포트를 찾아야 합니다.
그런 다음 HDMI 케이블을 두 포트에 꽂고, 모니터의 입력 소스를 HDMI로 설정합니다. 이 작업을 완료하면 노트북 화면이 모니터에 표시됩니다. HDMI 연결은 설정이 간단하고 신호 손실이 적어 많은 사용자들에게 추천됩니다. 그러나 만약 노트북에 HDMI 포트가 없다면, HDMI 어댑터를 사용해야 할 수도 있습니다.
또한, HDMI 2.0 이상의 버전이 필요할 수 있으므로 사용 중인 HDMI 케이블의 버전을 확인하는 것도 중요합니다. HDMI 연결 방식의 장점은 대부분의 장치와 호환되며, 별도의 오디오 케이블이 필요 없다는 점입니다.
따라서 HDMI는 매우 직관적이고 사용자 친화적인 방법으로, 많은 사용자들이 선호하는 옵션입니다. 다만, 구형 장비의 경우 HDMI 포트가 없는 경우도 있으므로, 이에 맞는 어댑터를 사용하는 것이 필요할 수 있습니다. 연결 후에도 화면이 제대로 표시되지 않는다면, 모니터의 입력 소스 설정을 다시 확인해 보세요.
HDMI를 통해 안정적이고 고화질의 화면 전송을 경험해 보세요.
VGA를 통한 연결
VGA(Video Graphics Array)는 오래된 연결 방식이지만 여전히 많은 장비에서 사용됩니다. VGA 포트는 아날로그 신호를 전송하여 모니터와 노트북을 연결합니다. 이 방법은 디지털 신호를 전송하는 HDMI와는 다르게 화질이 약간 떨어질 수 있습니다. VGA 케이블을 사용하여 연결하려면, 노트북과 모니터의 VGA 포트를 찾습니다.
그런 다음, VGA 케이블을 두 포트에 연결하고 모니터의 입력 소스를 VGA로 설정합니다. VGA 연결은 화면 해상도가 낮거나 오래된 모니터에서 주로 사용됩니다. 또한, VGA는 오디오 신호를 전송하지 않으므로, 별도의 오디오 케이블이 필요할 수 있습니다. VGA 포트는 파란색과 15개의 핀이 있는 것이 특징입니다.
노트북의 VGA 포트가 없는 경우, VGA 어댑터를 사용하여 연결할 수 있습니다. 이 방법은 구형 장비와의 호환성 문제를 해결하는 데 유용합니다. 그러나 최신 장비에서는 HDMI나 DisplayPort를 사용하는 것이 더 나은 화질을 제공할 수 있습니다.
VGA 연결을 사용한 후 화면에 문제가 발생한다면, 케이블 연결 상태와 모니터의 입력 소스를 점검해 보세요. VGA는 오래된 기술이지만, 여전히 일부 환경에서는 유용하게 사용할 수 있습니다. 오래된 장비를 활용할 때 적합한 연결 방법입니다.
DisplayPort를 통한 연결
DisplayPort는 고화질 비디오와 오디오 신호를 전송하는 최신 연결 방식 중 하나입니다. DisplayPort는 HDMI와 유사한 기능을 가지지만, 추가적인 기능과 높은 해상도를 지원합니다. 최신 모니터와 노트북은 DisplayPort를 지원하며, 고해상도 영상 및 다중 모니터 설정에 적합합니다. DisplayPort 케이블을 사용하여 노트북과 모니터를 연결하려면, 두 장비의 DisplayPort 포트를 확인해야 합니다.
그런 다음 케이블을 두 포트에 연결하고, 모니터의 입력 소스를 DisplayPort로 설정합니다. DisplayPort는 높은 해상도와 주사율을 지원하여, 게임이나 그래픽 작업에 적합합니다. 또한, DisplayPort는 다중 모니터 연결을 지원하는 Daisy Chain 기능을 제공하여, 여러 대의 모니터를 쉽게 연결할 수 있습니다. 이 기능은 전문 작업 환경에서 유용하게 사용될 수 있습니다.
DisplayPort는 높은 데이터 전송 속도를 제공하며, HDMI보다 더 높은 해상도와 주사율을 지원합니다. 그러나, DisplayPort를 지원하지 않는 오래된 장비에서는 사용이 어려울 수 있습니다. 이러한 경우에는 DisplayPort 어댑터를 사용하여 연결할 수 있습니다.
DisplayPort 연결 후에도 화면이 제대로 표시되지 않으면, 모니터와 노트북의 설정을 다시 확인해 보세요. DisplayPort는 최신 기술을 지원하며, 고화질 화면을 요구하는 작업에 적합합니다. 다양한 기능과 높은 성능으로 많은 사용자들이 선호하는 옵션입니다.
USB-C를 통한 연결
USB-C는 최신 노트북에서 널리 사용되는 다목적 포트입니다. USB-C 포트는 데이터 전송, 전력 공급, 비디오 출력 등 여러 기능을 지원합니다. USB-C를 통해 노트북과 모니터를 연결하려면, USB-C 포트와 지원되는 케이블이 필요합니다. USB-C 케이블을 사용하여 두 장비를 연결한 후, 모니터의 입력 소스를 USB-C로 설정합니다.
USB-C는 최신 기술을 지원하여 높은 해상도와 빠른 데이터 전송 속도를 제공합니다. 또한, USB-C는 단일 케이블로 비디오, 오디오, 전원을 전송할 수 있어 편리합니다. 그러나 USB-C 포트를 지원하지 않는 구형 장비에서는 사용이 어려울 수 있습니다. 이 경우 USB-C 어댑터를 사용할 수 있으며, 해당 어댑터는 HDMI, DisplayPort 등 다른 포트로 변환해 줍니다.
USB-C 연결 방식은 높은 해상도와 빠른 데이터 전송 속도를 제공하여 현대적인 작업 환경에 적합합니다. 그러나 일부 장비에서는 호환성 문제나 설정이 필요할 수 있습니다. 연결 후에도 화면에 문제가 발생하면, 케이블과 설정을 점검해 보세요.
USB-C는 미래 지향적인 기술로, 다양한 장비에서 널리 사용되고 있습니다. 최신 장비를 활용할 때 적합한 연결 방법입니다. USB-C의 다목적 기능으로 편리하게 사용할 수 있습니다.
Mini DisplayPort를 통한 연결
Mini DisplayPort는 DisplayPort의 소형 버전으로, 주로 노트북에서 사용됩니다. 이 포트는 고해상도 비디오와 오디오 신호를 전송하며, 작은 크기 덕분에 휴대성이 좋습니다. Mini DisplayPort를 사용하여 모니터를 연결하려면, Mini DisplayPort와 일반 DisplayPort를 지원하는 케이블이 필요합니다. Mini DisplayPort 케이블을 노트북과 모니터의 포트에 연결하고, 모니터의 입력 소스를 DisplayPort로 설정합니다.
이 방법은 고해상도 화면과 빠른 데이터 전송을 지원하여 전문 작업에 적합합니다. Mini DisplayPort는 주로 애플 제품에서 사용되며, 최신 장비에서도 지원됩니다. 그러나, 일반 DisplayPort와의 호환성 문제로 인해 적절한 어댑터를 사용하는 것이 중요할 수 있습니다. Mini DisplayPort는 높은 해상도와 빠른 전송 속도를 제공하여, 그래픽 작업이나 게임에 적합합니다.
이 포트를 지원하지 않는 장비에서는 어댑터를 사용하여 연결할 수 있습니다. 연결 후 화면이 제대로 표시되지 않는다면모니터와 노트북의 입력 소스 설정을 다시 확인해 보세요. Mini DisplayPort는 컴팩트한 크기와 높은 성능을 제공하여 휴대성과 성능을 동시에 중시하는 사용자에게 적합합니다.
최신 장비에서 사용되며, 고해상도 및 빠른 데이터 전송이 필요한 환경에서 매우 유용합니다. 그러나 오래된 장비에서는 호환성 문제나 어댑터 사용이 필요할 수 있습니다. 이를 통해 Mini DisplayPort의 장점을 최대한 활용할 수 있습니다.
Thunderbolt를 통한 연결
Thunderbolt는 고속 데이터 전송 및 비디오 출력을 지원하는 최신 기술입니다. Thunderbolt 포트는 주로 고성능 노트북과 장비에서 사용되며, 높은 대역폭과 낮은 지연 시간을 제공합니다. Thunderbolt를 사용하여 노트북과 모니터를 연결하려면, Thunderbolt 포트와 지원되는 케이블이 필요합니다. Thunderbolt 케이블을 두 장비의 포트에 연결하고, 모니터의 입력 소스를 Thunderbolt로 설정합니다.
Thunderbolt는 높은 해상도와 빠른 데이터 전송 속도를 지원하며, 여러 대의 장비를 동시에 연결할 수 있는 기능을 제공합니다. 이 기술은 주로 고급 작업 환경에서 사용되며, 높은 성능과 신뢰성을 제공합니다. 그러나 Thunderbolt 포트와 케이블은 다른 포트에 비해 상대적으로 비쌀 수 있습니다. 또한, Thunderbolt는 호환성 문제로 인해 특정 장비에서만 사용할 수 있습니다.
연결 후 화면에 문제가 발생하면, 모니터와 노트북의 설정을 다시 확인해 보세요. Thunderbolt는 최신 기술을 지원하여 빠르고 안정적인 연결을 제공합니다. 특히, 고해상도 비디오와 대량의 데이터 전송이 필요한 작업에 적합합니다.
이러한 기능을 활용하여 높은 성능을 경험해 보세요. Thunderbolt는 최신 장비에서 주로 사용되며, 빠른 데이터 전송과 높은 해상도를 지원합니다. 성능과 속도가 중요한 작업 환경에서 매우 유용합니다.
결론 및 의견
노트북과 모니터를 연결하는 방법은 다양한 방식이 있으며, 각 방식은 특정 용도와 장비에 따라 장점과 단점이 있습니다. HDMI는 현대 장비에서 가장 널리 사용되는 방식으로, 간편한 연결과 높은 화질을 제공합니다. VGA는 구형 장비에서 여전히 사용되지만, 화질이 HDMI보다 떨어질 수 있습니다. DisplayPort와 USB-C는 최신 기술로, 높은 해상도와 빠른 데이터 전송 속도를 지원합니다.

Mini DisplayPort는 소형 장비에서 사용되며, 컴팩트하면서도 높은 성능을 제공합니다. Thunderbolt는 고속 데이터 전송과 비디오 출력을 지원하며, 고성능 작업에 적합합니다. 각 연결 방법의 선택은 사용자의 장비와 요구 사항에 따라 달라질 수 있습니다. HDMI와 DisplayPort는 일반적으로 가장 널리 사용되는 옵션이며, USB-C와 Thunderbolt는 최신 장비에서 주로 사용됩니다.
연결 후 문제가 발생하면, 장비의 설정과 케이블 상태를 점검하는 것이 중요합니다. 이러한 정보를 참고하여, 자신에게 가장 적합한 연결 방법을 선택하고 최적의 작업 환경을 구축해 보세요. 다양한 연결 방법을 이해하고 적절히 활용함으로써, 보다 효율적이고 쾌적한 작업 환경을 마련할 수 있습니다.
각 연결 방식의 특성을 잘 이해하고, 필요에 따라 적절한 장비와 케이블을 선택하는 것이 중요합니다. 이를 통해 보다 나은 사용자 경험을 제공받을 수 있습니다. 각 방식의 장단점을 비교하여, 자신에게 맞는 최적의 연결 방법을 선택하세요.




|

|

|

|

|

|

|

|